Vylepšování fotografií fotoknih je součástí programu Bontia Studio pro Windows, online aplikace a iOS. Funkce zesvětlí tmavé části fotky, vylepší kontrast a oživí barvy. Vylepšit lze buď všechny snímky, nebo pouze vámi vybrané. Přečtěte si více.
NEPŘEHLÉDNĚTE! Snímky lze vylepšovat také ve webových aplikacích na tvorbu fotoproduktů. Více ZDE.
Funkce je výchozím nastavením zapnutá, tj. automaticky dochází k vylepšování všech fotografií. Nicméně doporučujeme tuto funkci ponechat zapnou pouze u fotografií, u kterých je zlepšení patrné.
Vylepšování lze ovládat několika způsoby.
Vylepšování všech snímků v jedné fotoknize
Vylepšování jednotlivých snímků
Vylepšování všech snímků v jedné fotoknize
Vylepšování jednotlivých snímků
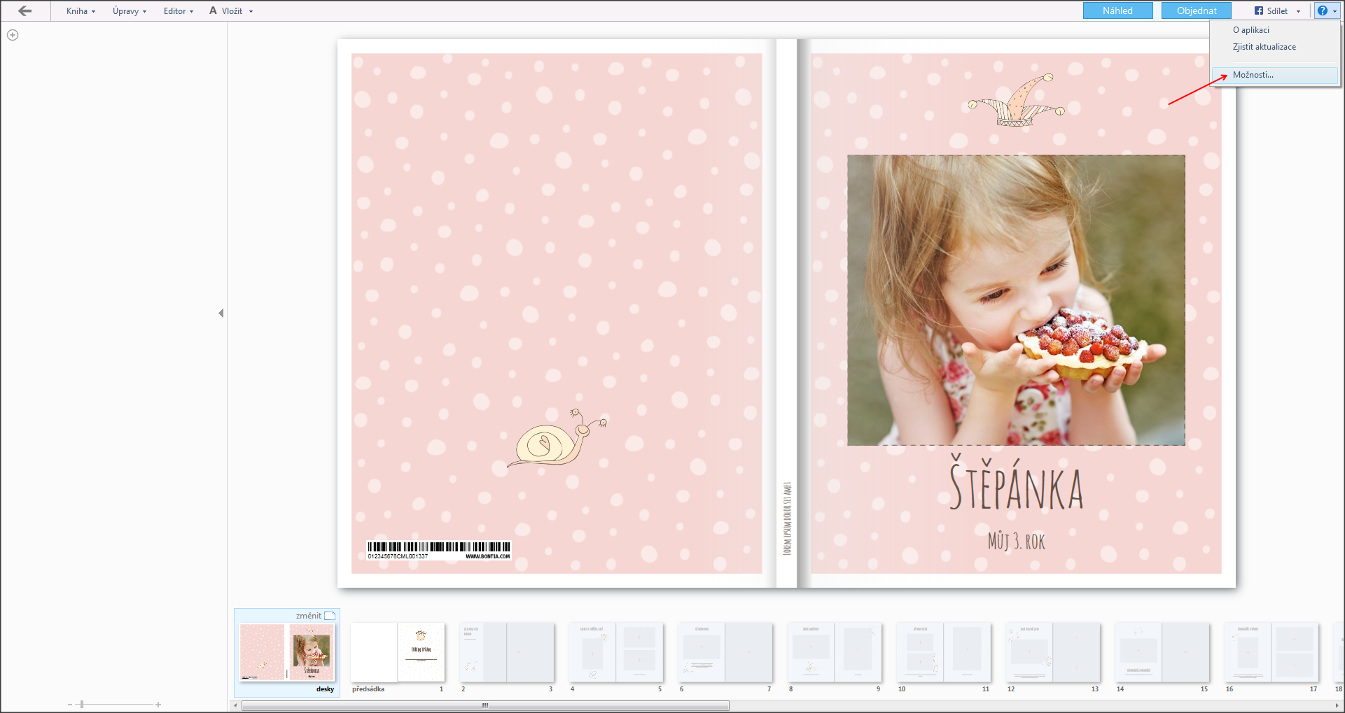 Vyhledejte položku „Snímky“ a zaškrtněte/odškrtněte „Vylepšení snímků“.
Vyhledejte položku „Snímky“ a zaškrtněte/odškrtněte „Vylepšení snímků“.
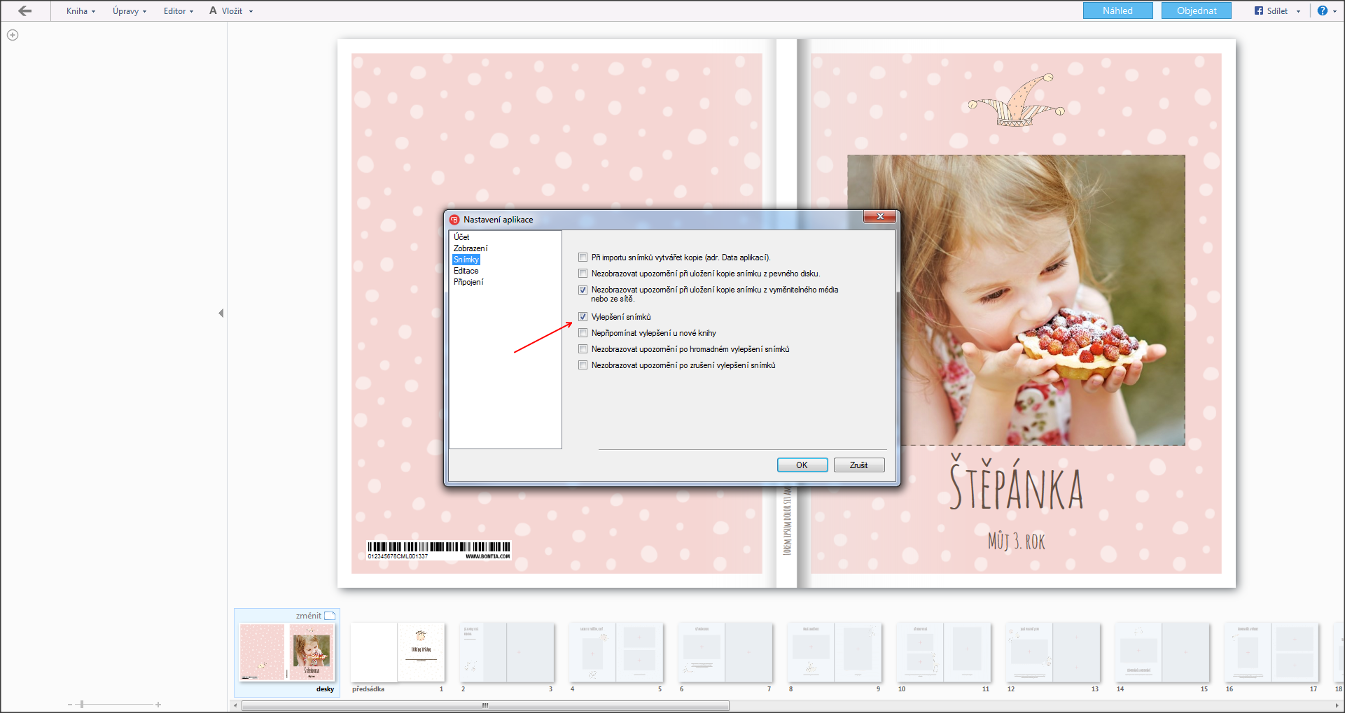
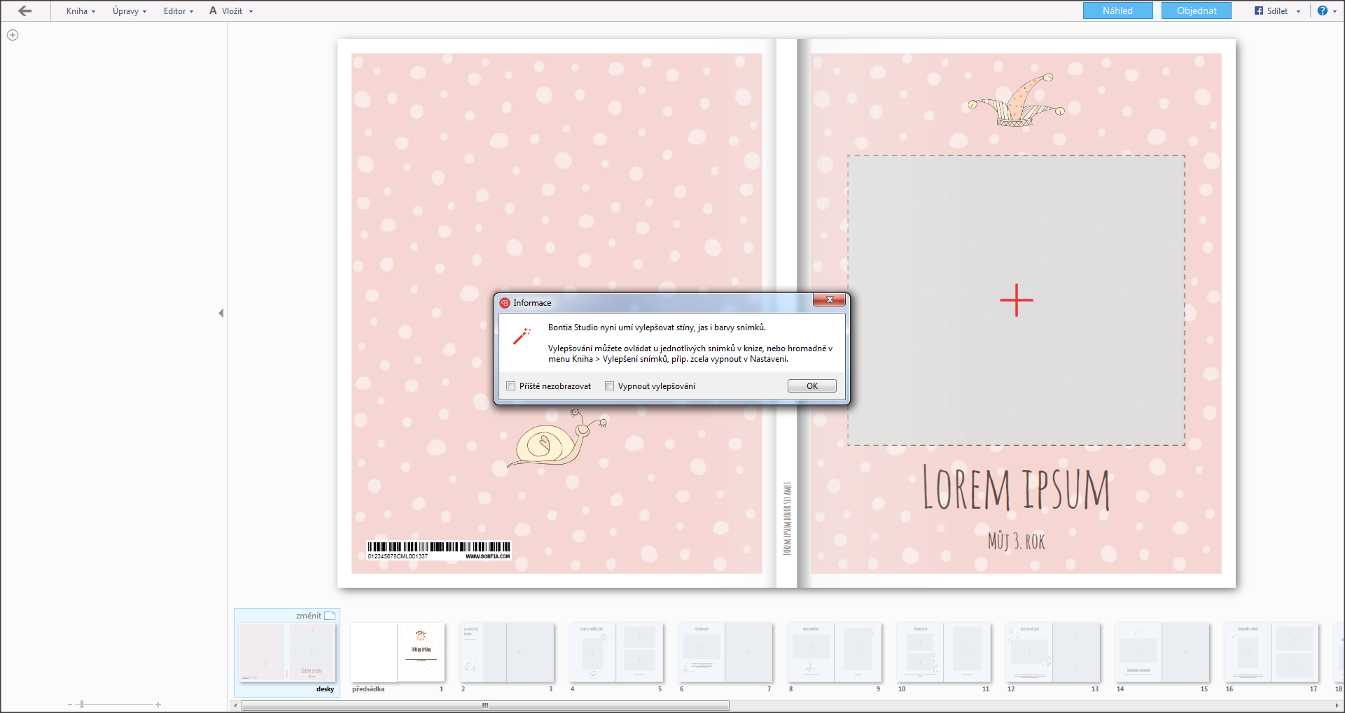 Funkci lze ovládat také přímo v menu. Vyhledejte položku „Kniha“ a „Vylepšování snímků“.
Funkci lze ovládat také přímo v menu. Vyhledejte položku „Kniha“ a „Vylepšování snímků“.
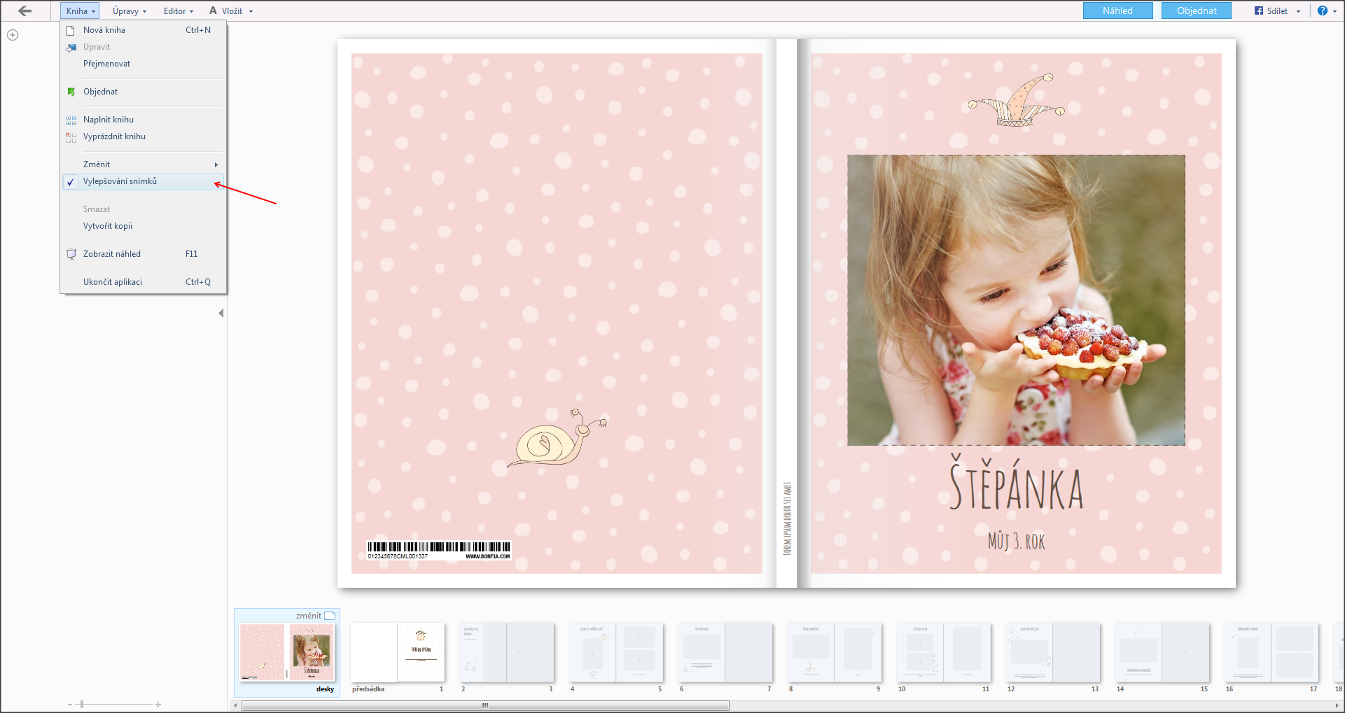
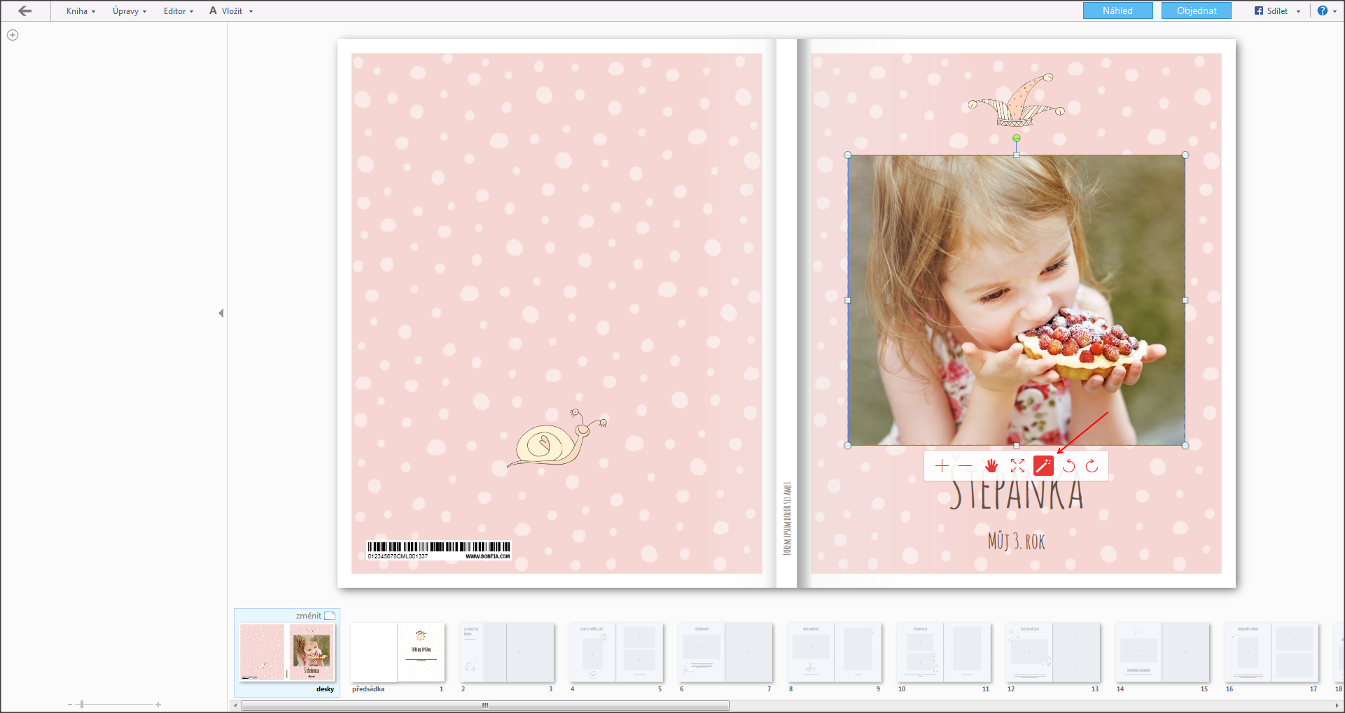
V případě, že tato položka bude zaškrtnutá, u všech následně vytvořených fotoknih bude vylepšení výchozím způsobem zapnuté.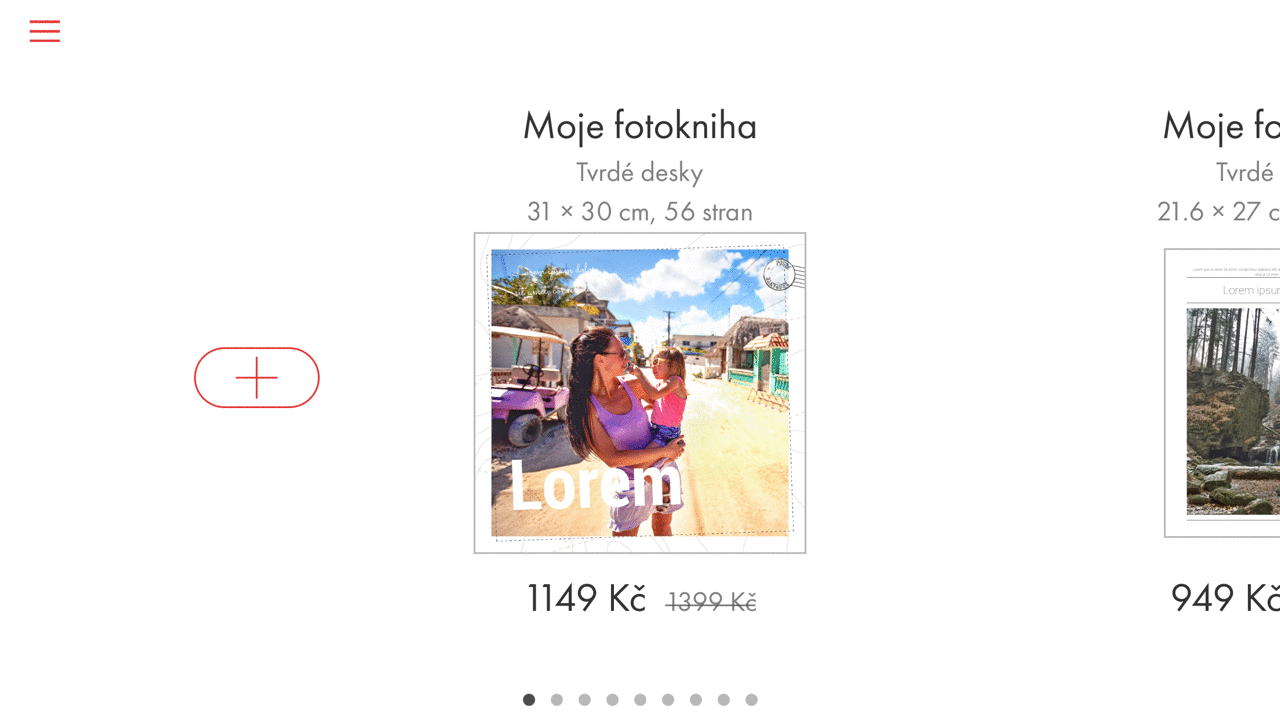
Pokud bude možnost zaškrtnutá, všechny následně vložené fotografie budou vylepšené.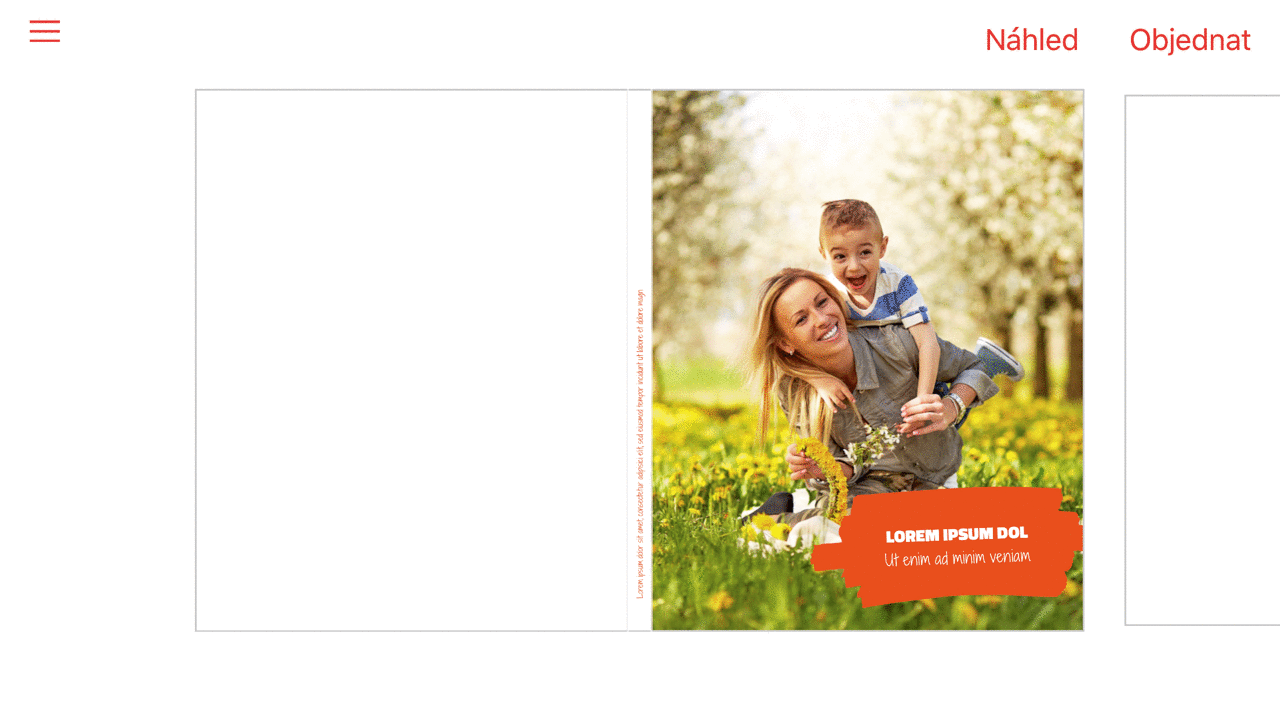
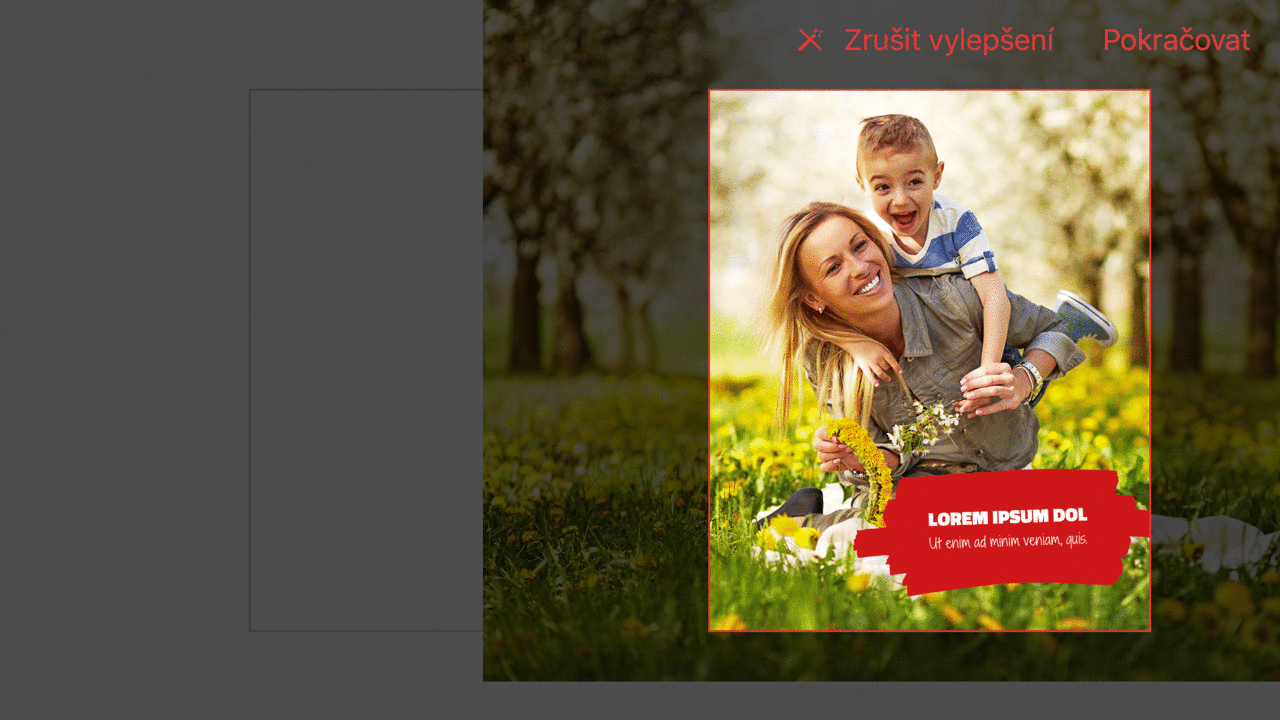 NEPŘEHLÉDNĚTE! Některé formáty a fotografie se specifickým nastavením nelze automaticky vylepšovat. Jedná se o PNG s průhledností, JPG ve stupních šedi, GIF, TIFF a snímky, jejichž rozměry jsou menší než 600 px. U fotek, které není možné vylepšit, uvidíte neaktivní ovládací prvek (kouzelná hůlka).
Použití vylepšení doporučujeme zvážit v případě fotografií, které jsou záměrně tmavé, tónované, kolorované nebo jinak upravené autorem.
NEPŘEHLÉDNĚTE! Některé formáty a fotografie se specifickým nastavením nelze automaticky vylepšovat. Jedná se o PNG s průhledností, JPG ve stupních šedi, GIF, TIFF a snímky, jejichž rozměry jsou menší než 600 px. U fotek, které není možné vylepšit, uvidíte neaktivní ovládací prvek (kouzelná hůlka).
Použití vylepšení doporučujeme zvážit v případě fotografií, které jsou záměrně tmavé, tónované, kolorované nebo jinak upravené autorem.
Bontia Studio pro Windows
Globální nastavení vylepšení pro všechny fotoknihyVylepšování všech snímků v jedné fotoknize
Vylepšování jednotlivých snímků
Bontia Studio pro iOS
Globální nastavení vylepšení pro všechny fotoknihyVylepšování všech snímků v jedné fotoknize
Vylepšování jednotlivých snímků
Bontia Studio pro Windows
1. Globální nastavení vylepšení pro všechny fotoknihy
Klikněte na otazník v pravém horním rohu a vyberte „Možnosti“.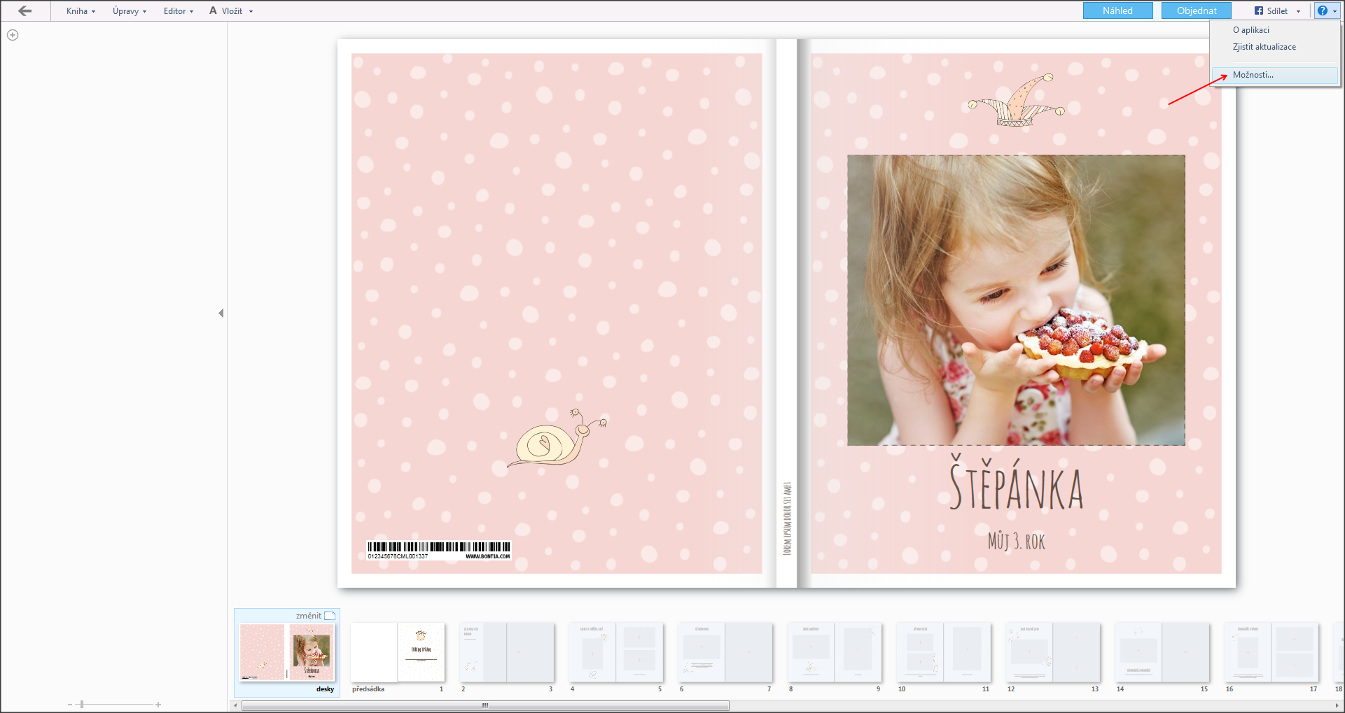 Vyhledejte položku „Snímky“ a zaškrtněte/odškrtněte „Vylepšení snímků“.
Vyhledejte položku „Snímky“ a zaškrtněte/odškrtněte „Vylepšení snímků“.
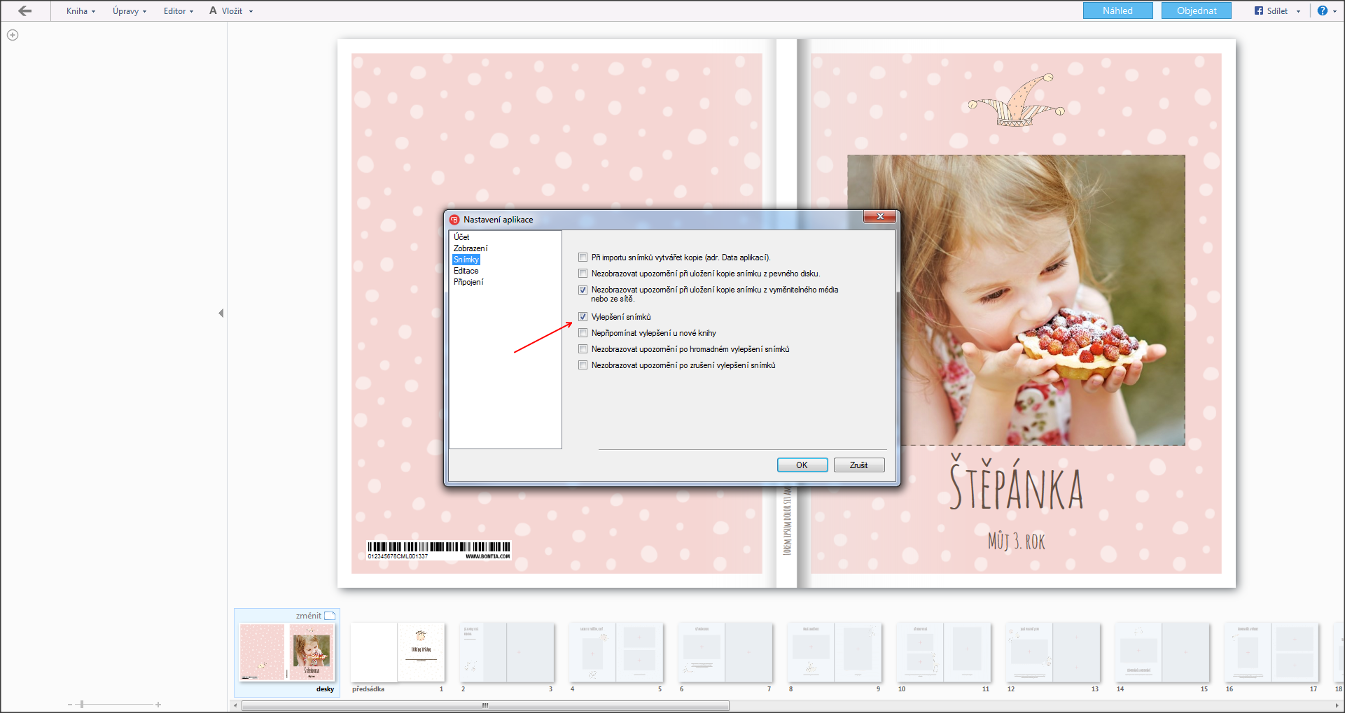
2. Vylepšování všech snímků v jedné fotoknize
Pokud máte vylepšování snímků zapnuto v nastavení programu (viz výše), po založení každé nové fotoknihy můžete zvolit, zda vylepšení ponechat aktivní.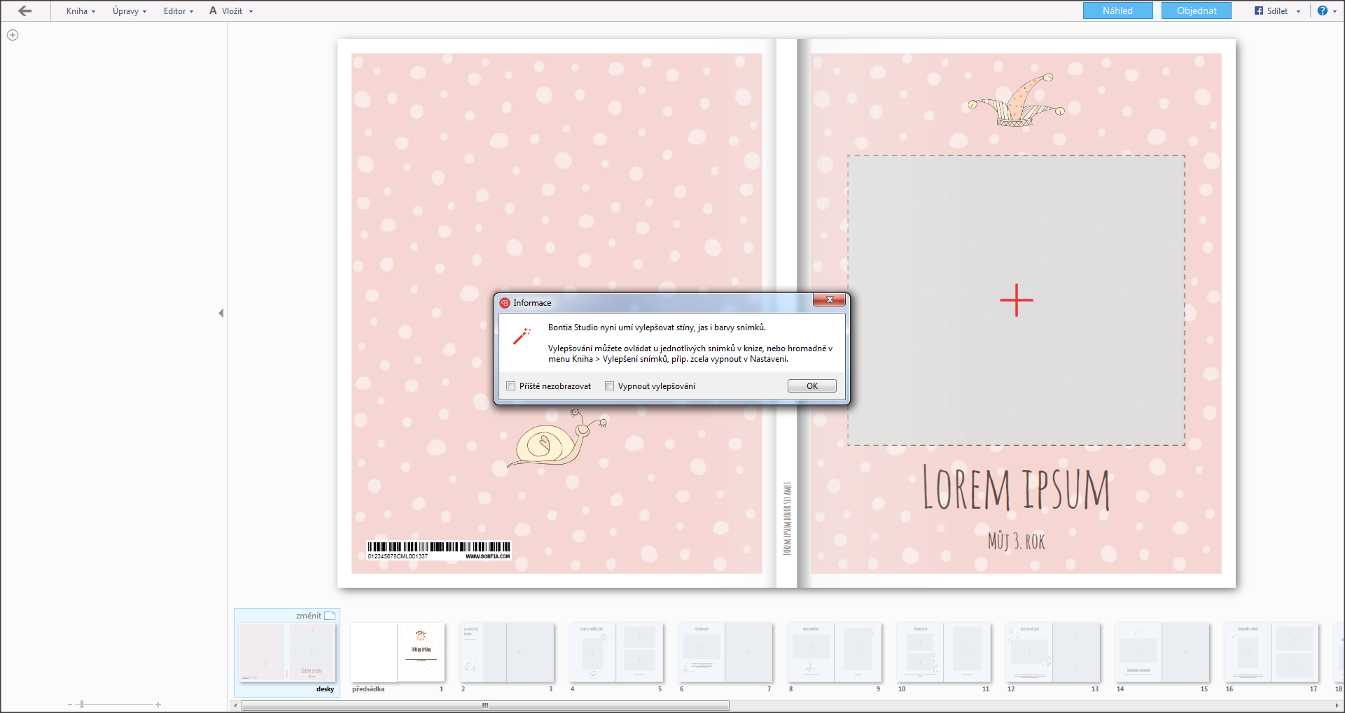 Funkci lze ovládat také přímo v menu. Vyhledejte položku „Kniha“ a „Vylepšování snímků“.
Funkci lze ovládat také přímo v menu. Vyhledejte položku „Kniha“ a „Vylepšování snímků“.
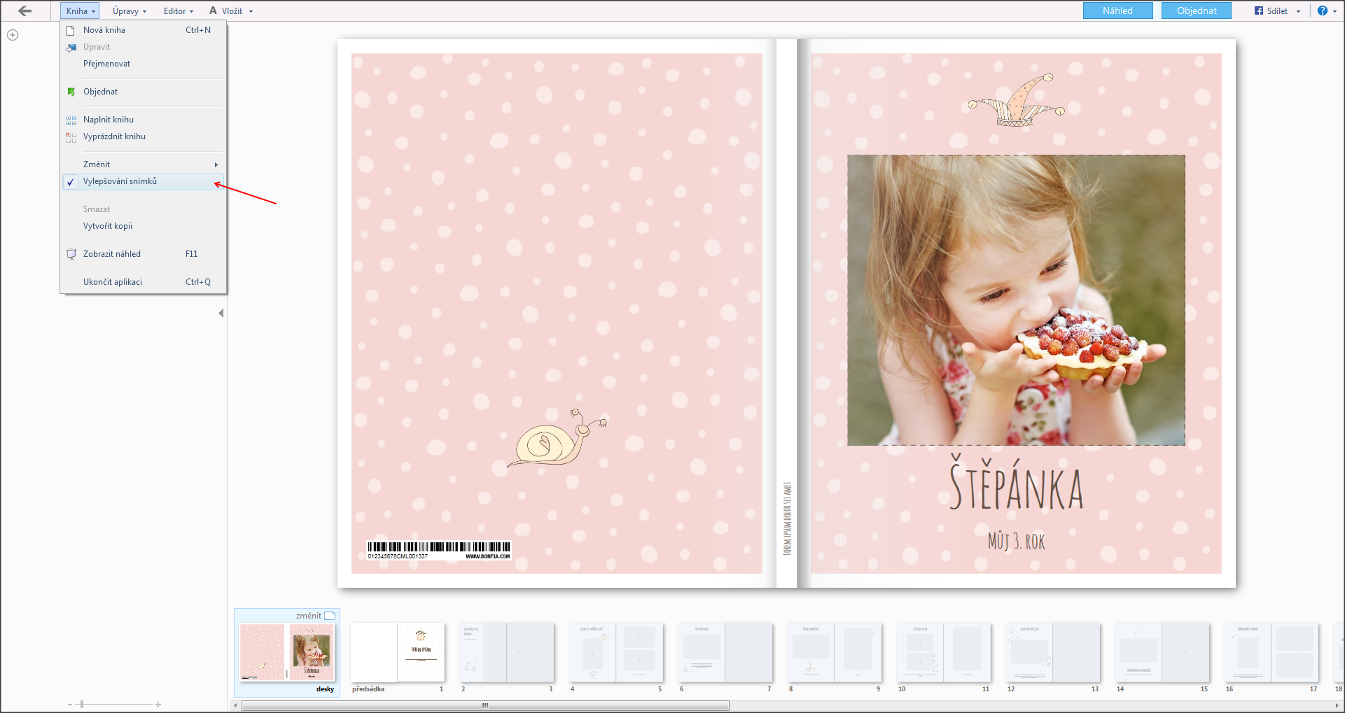
3. Vylepšování jednotlivých snímků
Klikněte na fotku, kterou chcete vylepšit. Jestliže vidíte hůlku na červeném pozadí, fotografie je vylepšená. Klikáním na ikonu hůlky lze vylepšení vypínat/zapínat.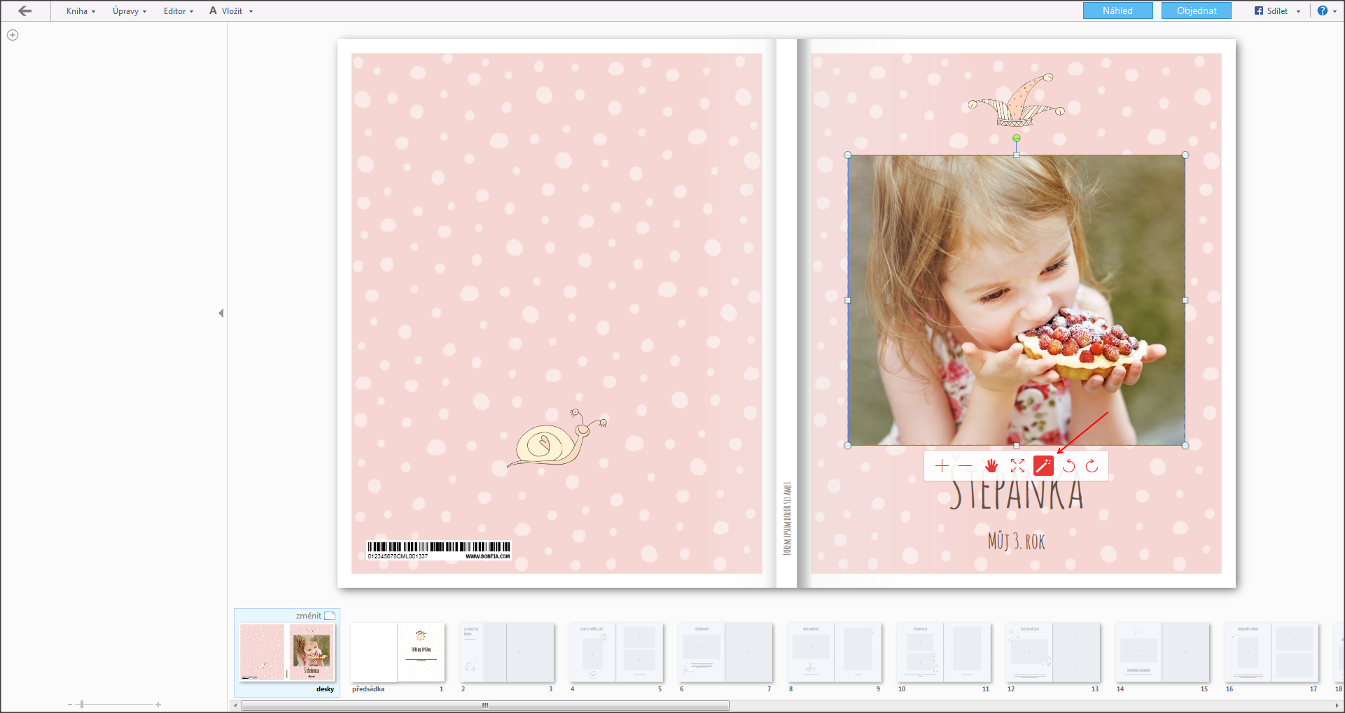
Bontia Studio pro iOS
1. Globální nastavení vylepšení pro všechny fotoknihy
Přejděte na seznam fotoknih a klepněte na ikonu menu v levém horním rohu. Z nabídky zvolte „Vylepšovat fotky“.V případě, že tato položka bude zaškrtnutá, u všech následně vytvořených fotoknih bude vylepšení výchozím způsobem zapnuté.
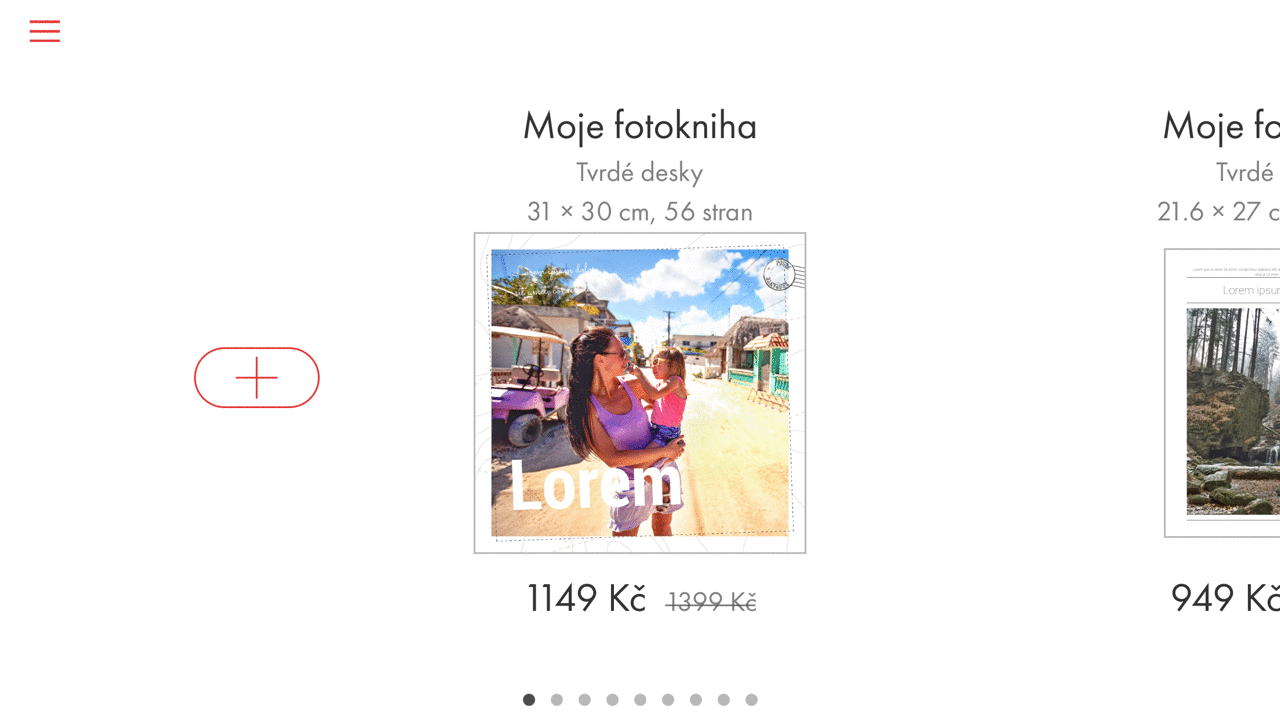
2. Vylepšování všech snímků v jedné fotoknize
Po otevření fotoknihy klepněte na ikonu menu v levém horním rohu a zvolte „Vylepšovat fotky“.Pokud bude možnost zaškrtnutá, všechny následně vložené fotografie budou vylepšené.
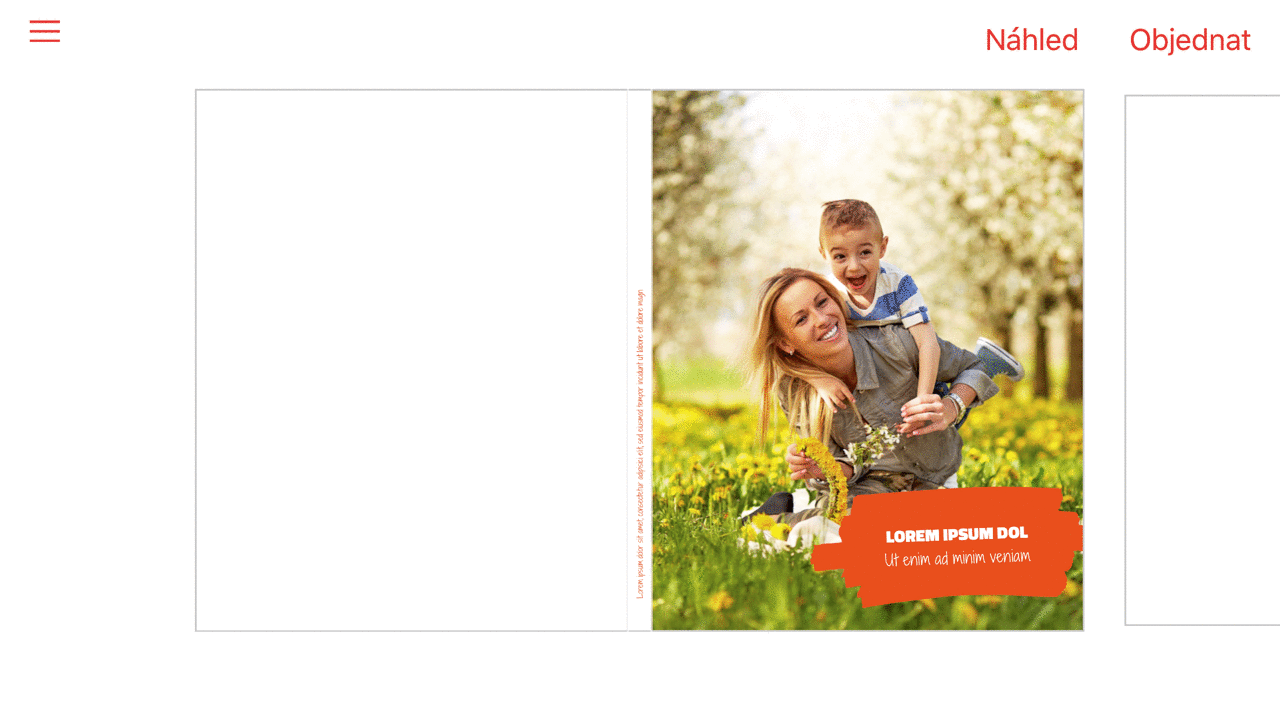
3. Vylepšování jednotlivých snímků
Klepnutím na vybraný snímek jej otevřete v editovacím režimu. Nad snímkem zvolte „Vylepšit“, nebo „Zrušit vylepšení“.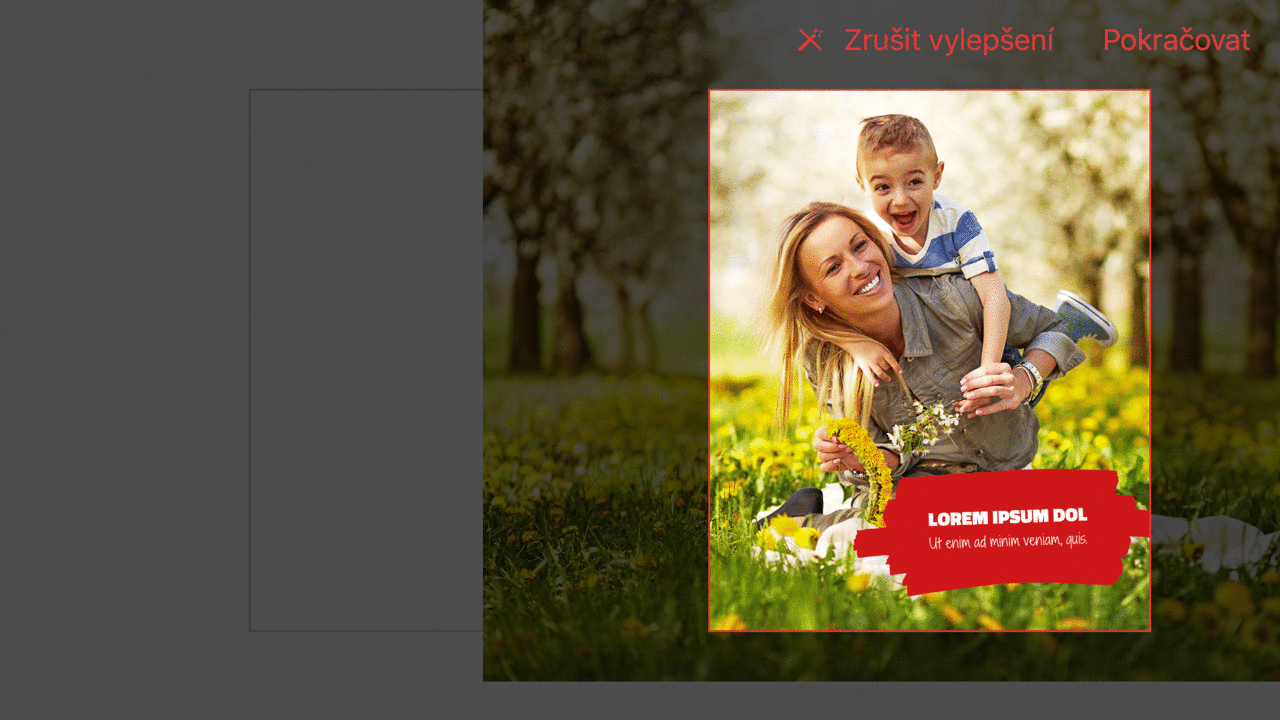 NEPŘEHLÉDNĚTE! Některé formáty a fotografie se specifickým nastavením nelze automaticky vylepšovat. Jedná se o PNG s průhledností, JPG ve stupních šedi, GIF, TIFF a snímky, jejichž rozměry jsou menší než 600 px. U fotek, které není možné vylepšit, uvidíte neaktivní ovládací prvek (kouzelná hůlka).
Použití vylepšení doporučujeme zvážit v případě fotografií, které jsou záměrně tmavé, tónované, kolorované nebo jinak upravené autorem.
NEPŘEHLÉDNĚTE! Některé formáty a fotografie se specifickým nastavením nelze automaticky vylepšovat. Jedná se o PNG s průhledností, JPG ve stupních šedi, GIF, TIFF a snímky, jejichž rozměry jsou menší než 600 px. U fotek, které není možné vylepšit, uvidíte neaktivní ovládací prvek (kouzelná hůlka).
Použití vylepšení doporučujeme zvážit v případě fotografií, které jsou záměrně tmavé, tónované, kolorované nebo jinak upravené autorem.



